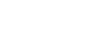Set up multi-factor authentication
Your district (Root Organization) may ask you to use multi-factor authentication (MFA) to add a layer of security to Aspen. You can add MFA to individual users, or you can mass update the 'Authorization type' field for all users.
Once users set up multi-factor authentication, they will enter a code from an authenticator application, or a code sent to them via email, to confirm their identity each time they log in. Users choose their preferred authentication method.
To add multi-factor authentication for a single user:
- Log on to the District (Root Organization) view.
- Select Admin > Users > select a user > Details. The user's details page appears.
- At Authentication type, select Aspen Multifactor Authentication (MFA).
- Click Save.
If you want to add multi-factor authentication to all users, there is some setup required.
To enable the 'Authorization type' field for mass update:
- Log on to the District (Root Organization) view.
- Select Admin > Data Dictionary > Tables.
- Select the User table.
- On the Tables side-tab, select Fields > Authentication type.
- Select the Mass Update checkbox.
- Click Save.
Now you can mass update the field.
To add multi-factor authorization to all users:
- Log on to the District (Root Organization) view.
- Select Admin > Users.
- Select Options > Mass Update. The Mass Update pop-up appears.
- In the Field drop-down, select Authentication type.
- In the Value field, select Aspen Multifactor Authentication (MFA).
- Click Update.
| Note: If you don't see the Authentication type field, you need to add it to a field set. |