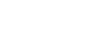Use multi-factor authentication
Your
|
Note: If your mobile device doesn't already have an authenticator app, there are many available to download, including Google Authenticator, Microsoft Authenticator, and Authy. |
To choose a multi-factor authentication method:
- On the login page, enter your username and password. The Register Multi-factor Authentication pop-up appears.
- Select how you want to use multi-factor authentication. Your selection will be your default sign-in method:
-
Mobile device with a camera and authenticator app
-
Aspen on a desktop or laptop
-
Open an authenticator app on your mobile device, and use it to scan the QR code that appears in the Register Multi-factor Authentication pop-up on your desktop or laptop. A new entry appears in your authentication app, labeled Follett Software, LLC (your username).
-
Proceed to step 3.
-
Mobile device or desktop/laptop
-
Access to the email account listed in your Aspen account
-
In the Register Multi-factor Authentication pop-up, click or tap the Email sub-tab.
-
Find a new email from Follett in your email account.
-
Copy the confirmation code, and paste it into the pop-up in Aspen.
-
Proceed to step 3.
-
Using your mobile device, tap Click here to register on this device to open your default authenticator app. (If you don't have an authenticator app, you'll need to download one.) The authenticator should automatically add an entry for Aspen.
-
Enter the six-digit code into the Register Multi-factor Authentication pop-up.
-
Proceed to step 3.
-
Using your mobile device, click Copy key.
-
Start a new email message, and paste the key you copied into it.
-
Open your default authenticator app (or download one), click +, and use the manual entry method in your authentication app to paste the key again. A six-digit code appears.
-
In the Register Multi-factor Authentication pop-up, paste or enter the six-digit code.
-
Proceed to step 3.
- Click Verify. The Security Preference Update pop-up appears.
- Click Later to set your security preferences at a future login, or do the following:
- At Primary Email, enter your primary email address, if it did not automatically appear.
- Make a selection from the Security Question drop-down.
- Enter a Security Answer.
- At Confirm Security Answer, repeat the answer entered above.
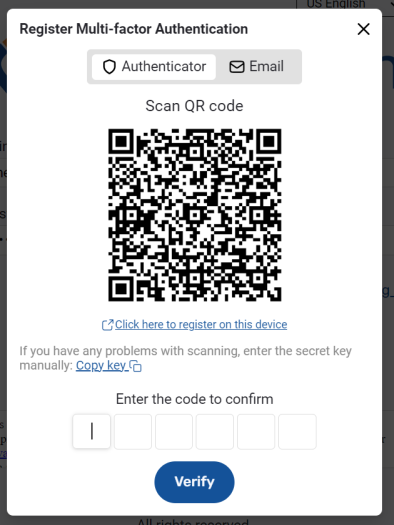
| Method | What's needed | Required steps |
|---|---|---|
| Most commonly used | ||
| Scan a QR code |
|
|
| Receive a code via email |
|
|
| Other methods | ||
| Register your mobile device | Mobile device with an authenticator app |
|
| Copy a key |
Mobile device that has an authenticator app but doesn't have a camera |
|
| Note: You can use an authenticator app (once set up) interchangeably with email verification, if, for example, you don't have access to the app when logging in, but do have access to email. |
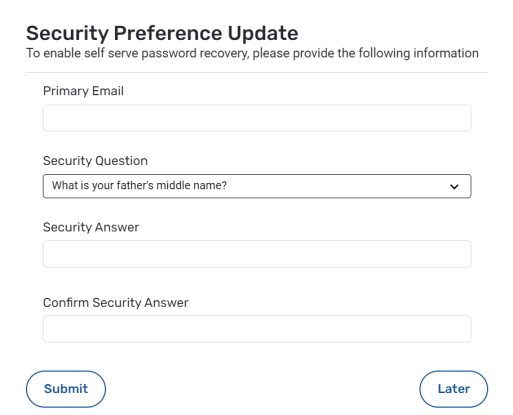
| Note: You only need to choose an MFA method the first time you log in. Aspen remembers your preferred method on your next login. |
To log in using multi-factor authentication:
- On the login page, enter your username and password.
- On the Verify Multi-factor Authentication pop-up, in the Enter the code to verify boxes, type the six digit confirmation code from your authenticator app or the email received from Follett.
- Click Verify.
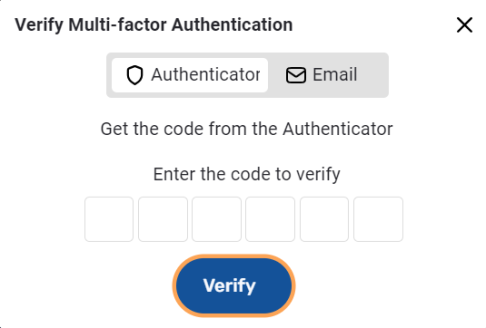
To download a multi-factor authentication app to your mobile device:
- On your mobile device, open the app store for your operating system. (For Android, use Google Play; for Apple, use the App Store).
- Search for "authenticator." There are many to choose from, such as Google Authenticator.
- Install the app on your device.
- Open the app. All authenticator apps allow you to scan a QR code.